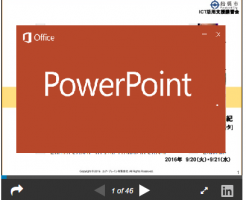LOGINする
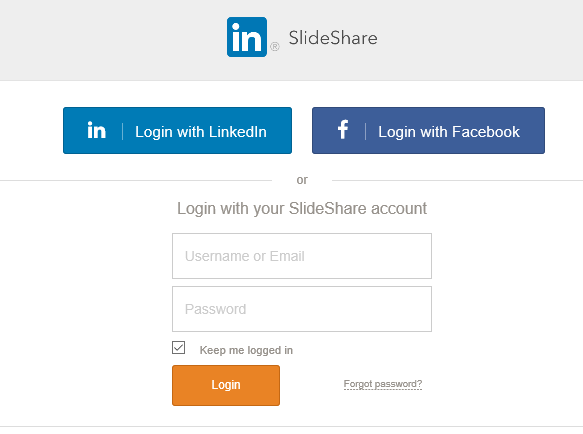
ファイルのアップロードと設定
ファイルのアップロードは、右上のアップロードボタンをクリックして行います。
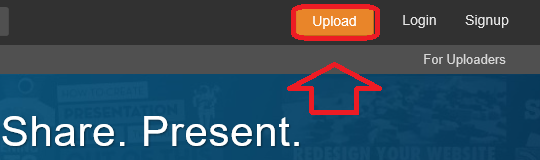
クリックすると、ファイルのアップロード画面が出てきますので、この枠の中心にクリックしたままファイルを持っていき(ドラッグ)、マウスを離(ドロップ)します。そうすると自動的にアップロードが始まります。
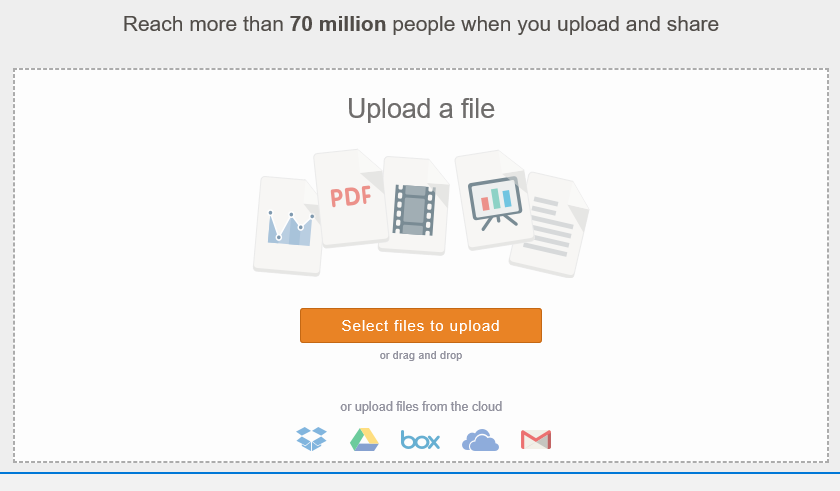
アップロードが始まると、そのファイルの情報をあれこれと設定する部分が表示されます。
Title:件名
Description:スライドの説明
Category:スライドのカテゴリ(選択します)
Privacy:選択します。
Tags:自由にタグを作成することが可能です。
Add a lead Form:自分のスライドを多くの人に見てもらうために、広告宣伝するかどうか。する場合は✔を入れると、専用の画面が出ます。通常は✔なしで大丈夫です。
情報を全部入れたら[Publish]ボタンで公開します。
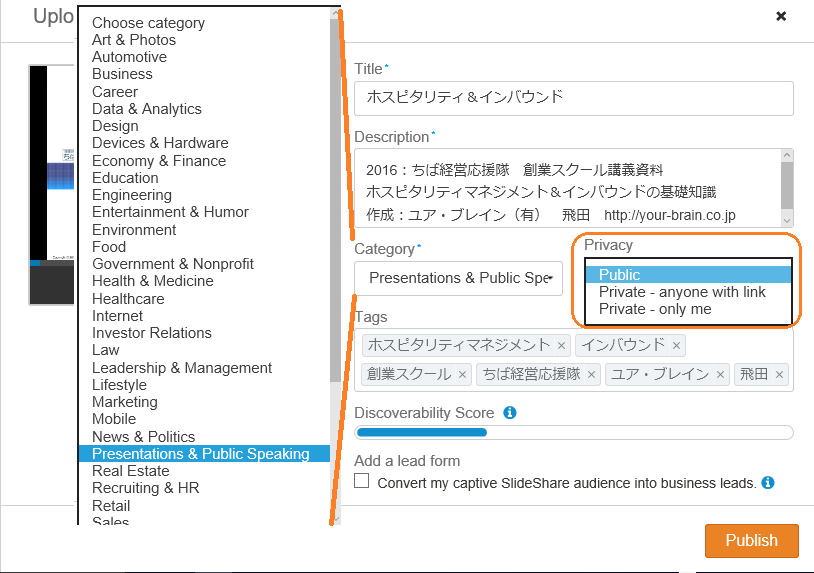
プライバシーの設定
Publishすると、自分のスライドが表示された画面が出てきます。このスライドの下から[Privacy Setting]をクリックして、プライバシーの設定を行います。
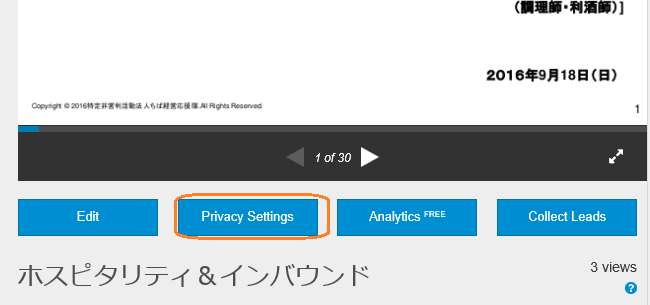
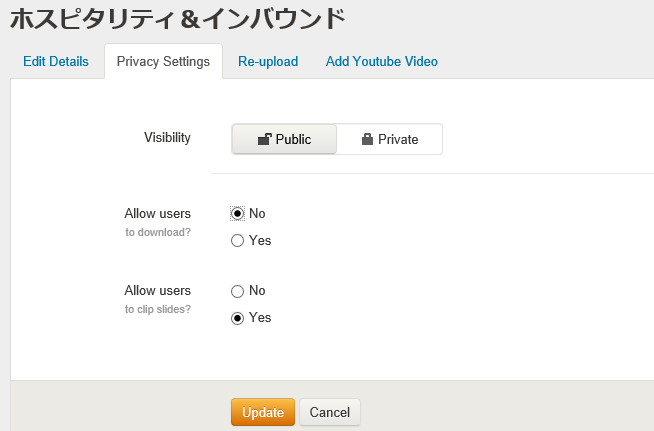
AllowUSer to download はダウンロードを許可するかどうか。
ただし、NOにしても、ダウンロードの裏技が出回っているので実質意味はないかもしれません。
AllowUSer to clip slide は、お気に入りに登録できるか・・・程度の意味で考えておくとよいかもしれません。
各ページのイメージをスライドシェアの機能でユーザーがとっておけます。
スライドシェアのシェア
スライドをいくつかの方法でシェアすることができます。
シェアするためには、スライド情報ページの下側で[share]ボタンをクリックします。
そうすると、メールや、iframeでの埋め込み、ワードプレス用のショートコード、スライドへのリンクが画面に表示されます。
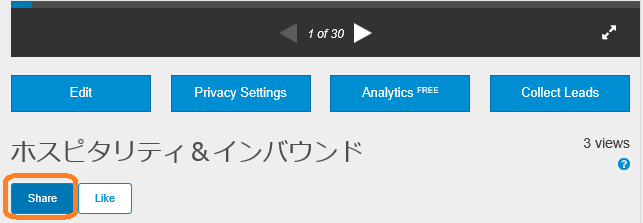
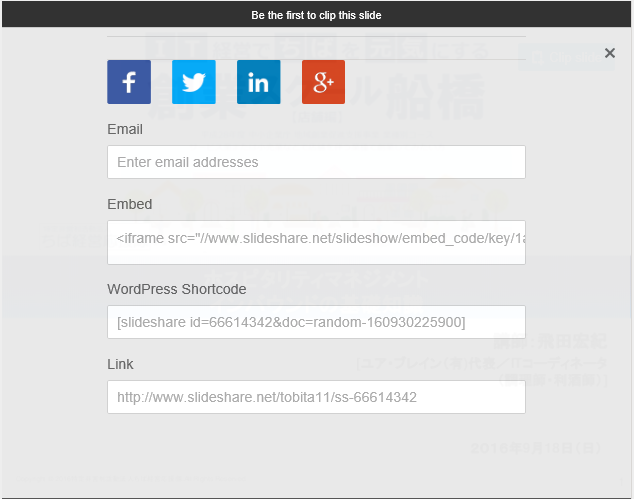
wordpressでは、2番目のEmbedコードを張り付けるか、WordPress Shortcodeを張り付けることになります。
Embedでもよいのですが、ページが煩雑になるので、ここはショートコードの埋め込みで対応しましょう。
そこで、次のページでワードプレスの設定についてお伝えします。