
レンタルサーバーの契約から、ドメインの設定、ワードプレスのインストールまでをわかりやすく説明します。
レンタルサーバーの契約、初期設定は当サイトを見ながら実施すれば簡単にできます。
ここでは、レンタルサーバーの中でも安定感・使いやすさ抜群のXSERVERをご紹介しています。
初心者が、ネットビジネスを副業で開始し、1サイトだけ使用するなら、ロリポップでも大丈夫です。ですが、複数サイトを運営したり、企業がビジネスで使用する場合は、安定感もスピードもあるXSERVERをお勧めします。(もう1社、さくらのレンタルサーバーも安定感抜群です。ちょっと管理画面がわかりずらいので・・・)
XSERVERのサイト:http://www.xserver.ne.jp/
![]()
なぜXSERVERなのか
XSERVERの特徴:https://www.xserver.ne.jp/feature/から、本当にお勧めのポイントを抜き出します。
✅ コストパフォーマンスが非常にいい
✅ スピードがある(SEO対策で重要)
✅ 複数サイト運営が可能(会社ベースWEB+商品特化WEBなど)
✅ 独自SSL(https化は、今後の流れで必須に)
✅ 安定稼働と、自動バックアップ
XSERVER基本の契約
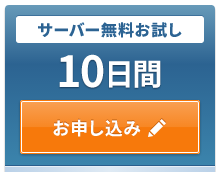 XSERVERのサイト:http://www.xserver.ne.jp/
XSERVERのサイト:http://www.xserver.ne.jp/
![]() に行き、[お申込み]ボタンをクリックします。
に行き、[お申込み]ボタンをクリックします。
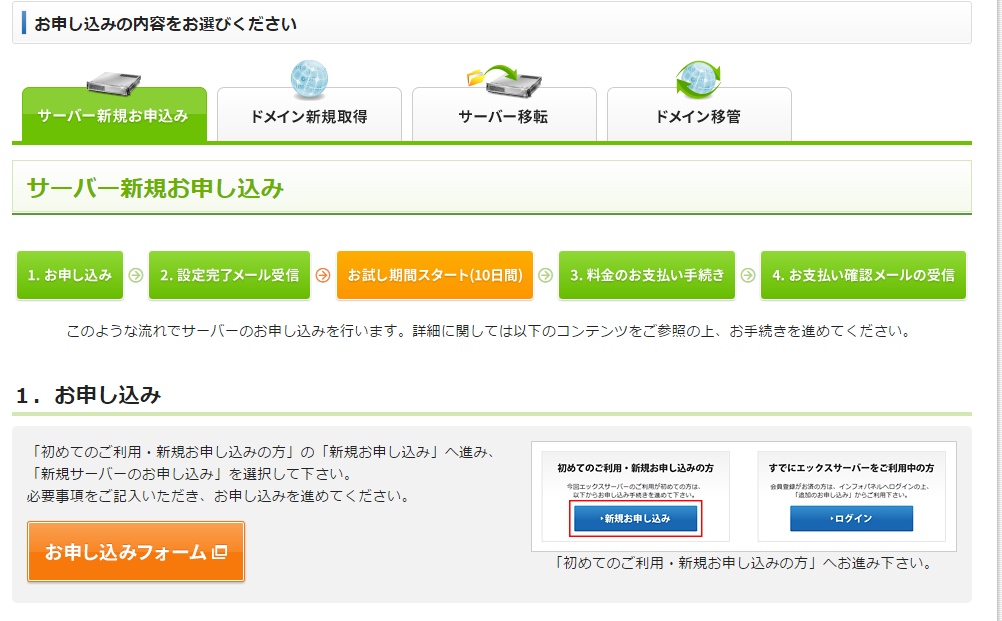
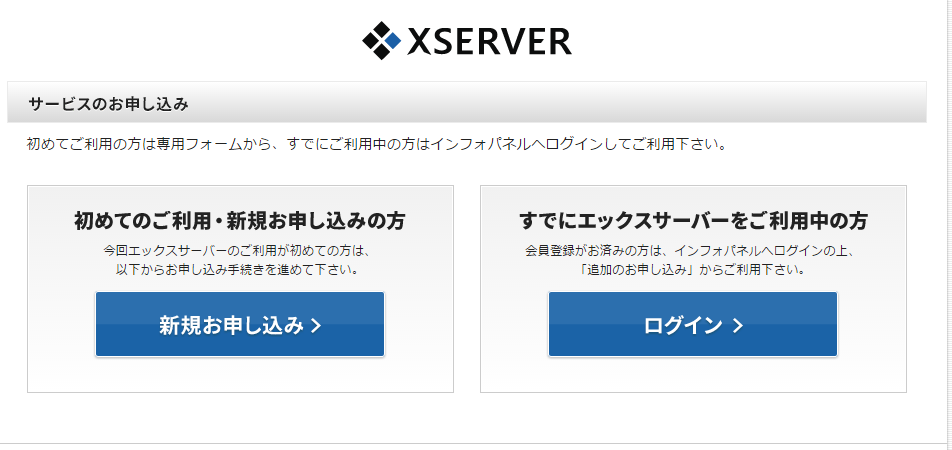
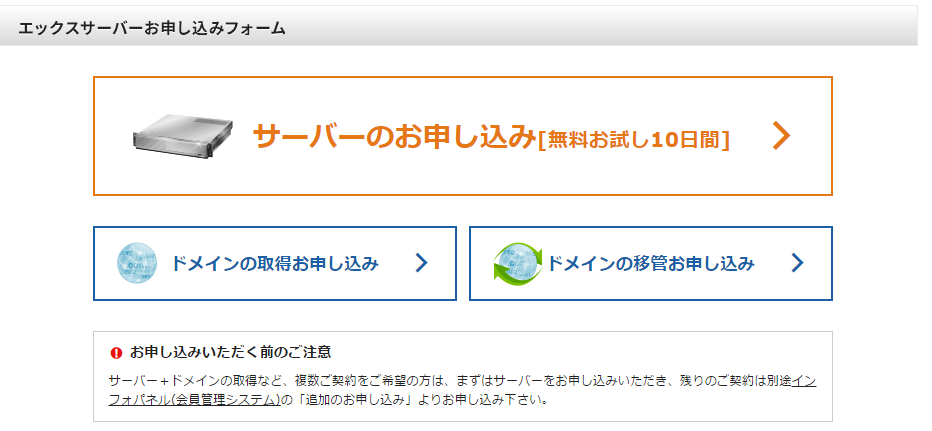
サーバーIDは、ドメインとは関係ありませんので、わかりやすいIDを自分なりに設定します。
プランは、最初はX10で問題ありません。
メールアドレスなど、丁寧に、自社の情報・自分の情報を記載して行きます。
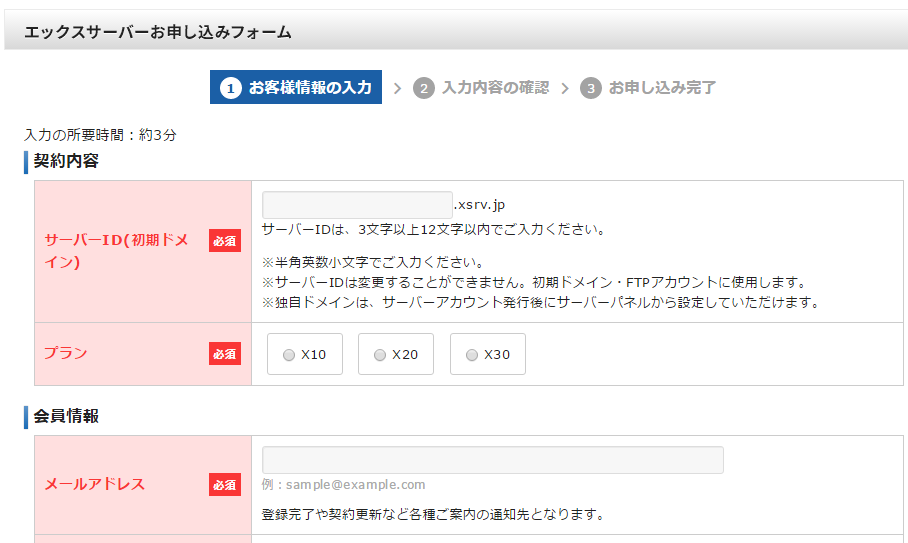
サーバーにドメインを設定する
インフォパネルにログイン
設定が完了すると、登録したメールに
「Xserver サーバアカウント設定完了のお知らせ (試用期間)」が届きます。
そのメールの中に、下記の部分があります。
まずは、infoパネルにログインします。
━━━━━━━━━━━━━━━━━━━━━━━━━━━━━━━━━━━
▼ユーザーアカウント情報
会員ID:XXXXXXXXX
メールアドレス:XXXX@XXXXX.XXXX
パスワード:********
インフォパネル: https://www.xserver.ne.jp/login_info.php
———————————————————————-
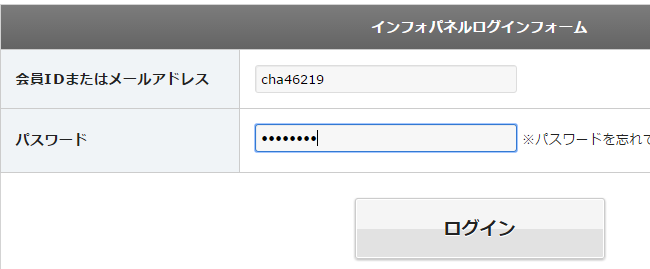
サーバーパネルにログイン
infoパネルにログインすると、サーバーIDなどが表示されているので、サーバーパネルのところから、サーバーパネルにログインします。

ログインすると、各種設定画面が開きます。
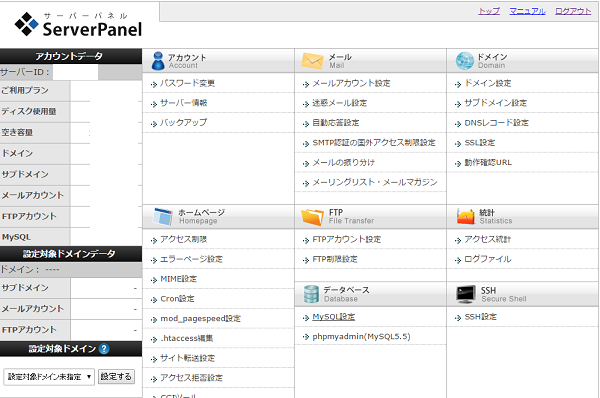
ドメインの設定
ドメイン欄から、ドメイン設定をクリックします。
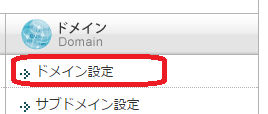
出てきた画面で、ドメインの追加設定をクリックします。
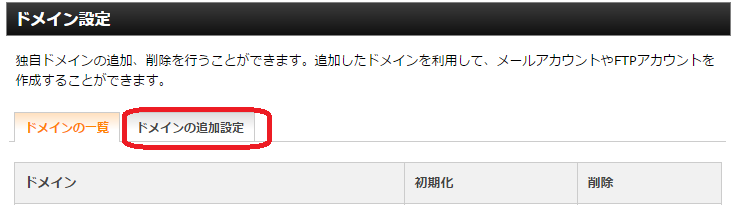
自分がムームードメインで契約した、ドメイン名を入力します。
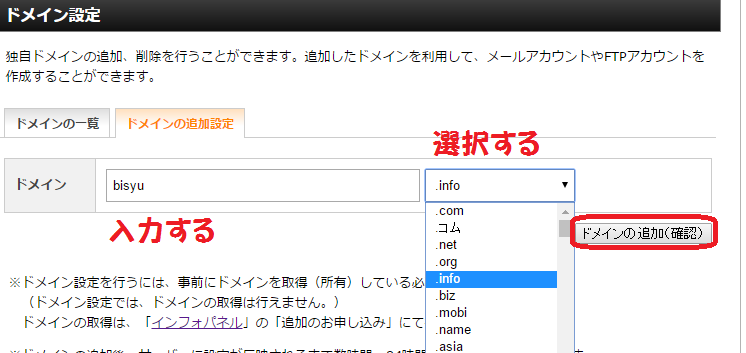
確認画面が表示されるので、再度、ドメイン入力が正しいことを確認して[ドメインの追加(確定)]ボタンをクリックします。

サーバーにWordPressをインストールする
サーバーパネルから[自動インストール]をクリックします。
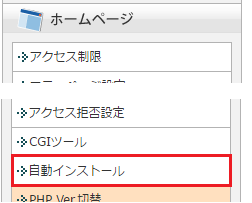
プログラムのインストールを開きます。
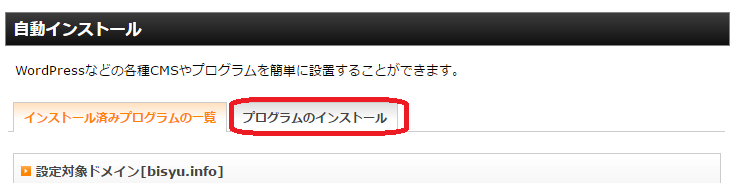
WordPress日本語版のところで、[インストール設定]をクリックします。
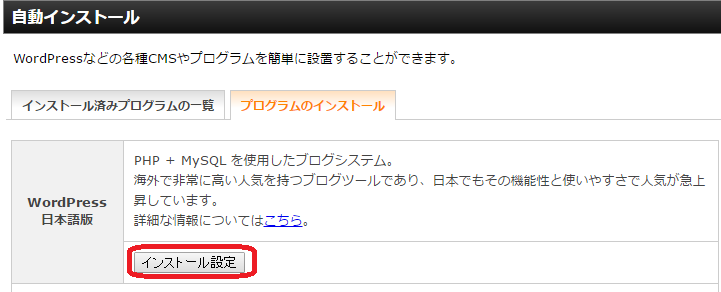
ブログ名、ユーザー名、パスワード、メールアドレスを「丁寧に入力」します。
きちんと、メモをしておきます。
ブログ名は「検索されるであろう、一般キーワード」をきちんと入れておきます。
社名だけとか、商品名だけとか、ではなく、「誰に来てもらいたいか?」「誰に読んでほしいか」を真剣に考えて、その人たちがどのようなキーワードで検索するかなども調査しておきます。
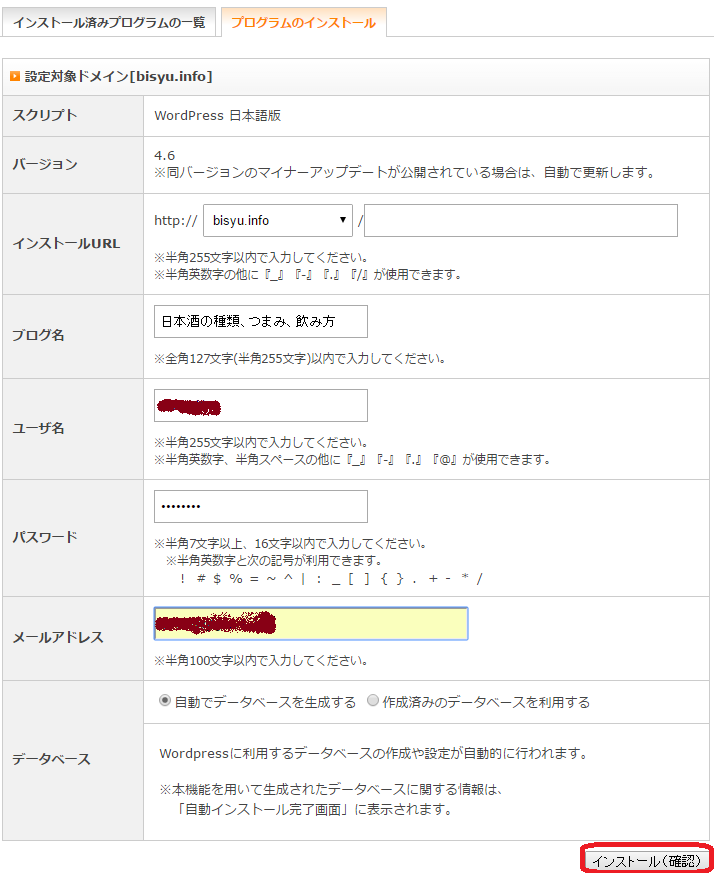
確認画面などをよく確認して確定します。
インストール自体はものの数秒で完了します。
完了後、最終的に下記の画面がでて終了です。再度、WordPressに入るためのログインIDとパスワードを記載しておきます。
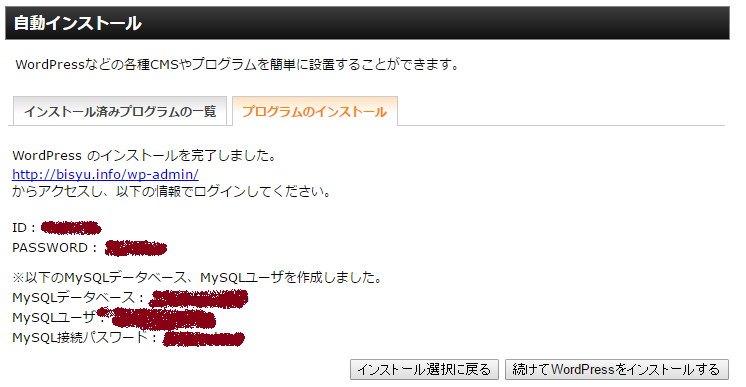
ドメインを設定したばかりでは、WordPress管理ページにも入れません。
ドメイン名で表示されるのを待ちます。
入れない状態:
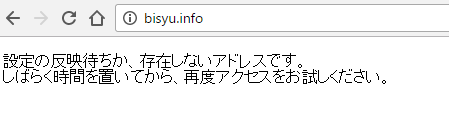
ドメインが認識され、WordPress管理画面にも入れる状態:
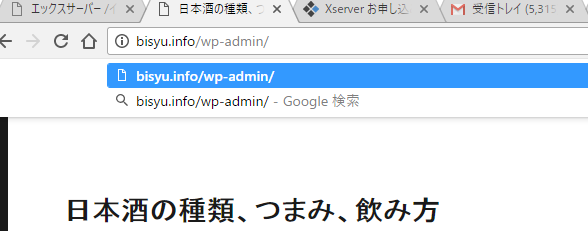
以上で、サーバの設定は完了です。
XSERVERのサイト:http://www.xserver.ne.jp/
![]()
