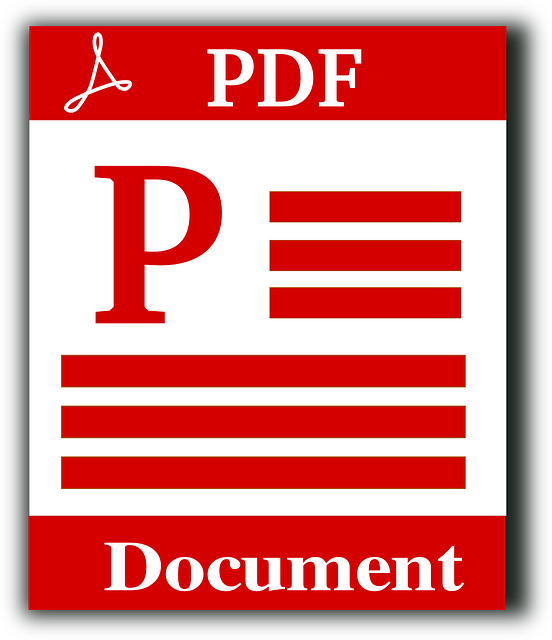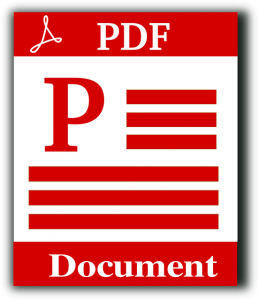 PDFをWordPressで使用するときに、その表紙のイメージを表示したり、内容をそのまま表示したい時がある。自分ではその必要性がなくても、お客様などからの依頼で、「PDFを表示したい」と言われることもしばしば。
PDFをWordPressで使用するときに、その表紙のイメージを表示したり、内容をそのまま表示したい時がある。自分ではその必要性がなくても、お客様などからの依頼で、「PDFを表示したい」と言われることもしばしば。
そんな時に便利なのが下記の2つのプラグインです。
PDF Image Generator:PDFへのリンクを、文字でなくて、表紙のイメージを自動的に作成(サムネイル)して表示してくれます。
Google Doc Embedder:PDFの内容をそのまま表示してくれます。こちらは、PDFだけではなくオフィス文書(Word,Excel,PowerPoint)などの埋め込みにも対応しています。
PDF Image Generator
1.機能と制限事項
機能:
アップロードしたPDFからimageMagickを用いて自動的に表紙のサムネイルを作成します。画像付きのPDFリンクのエディターへの挿入、アイキャッチ画像への設定を可能にします。(作者: Mizuho Ogino)
制限事項:
WordPress4.0以上で、サーバーにImageMagickとGhostScriptがインストールされている状態でのみ有効です。
GhostScriptとは、PDFを含めたスクリプトを取り扱うパッケージで、ImageMagickとは、画像を操作・表示するパッケージです。
XSERVERでは、問題なく稼働します。
2.プラグインのインストールと有効化
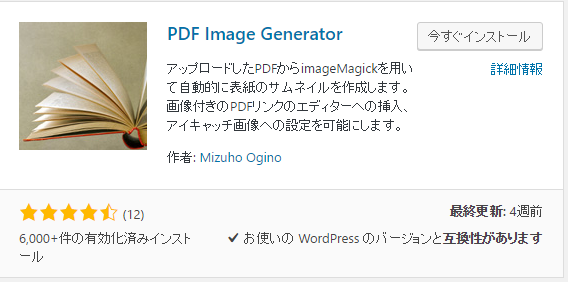 PDF Image Generatorをプラグインで検索し、インストールと有効化を行います。
PDF Image Generatorをプラグインで検索し、インストールと有効化を行います。
3.使用方法
詳細は、作者サイトでご確認いただけます。
1.設定画面の確認
設定画面では、画像の大きさ、取扱いなどについて、設定が可能です。
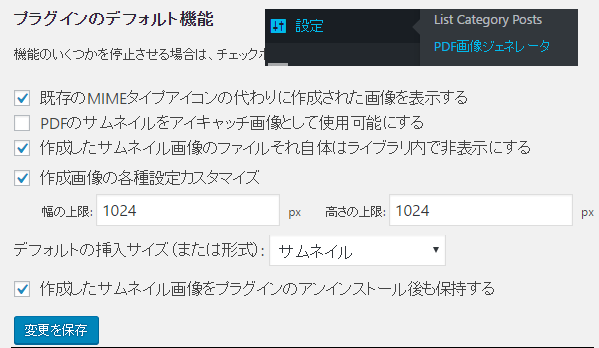
2.サムネイル挿入方法
通常に、投稿編集画面にPDFをアップロードします。あるいは、メディアを追加からPDFを選択します。
そうすると、プラグイン有効状態では、下図のようにメディアの配置や大きさなどの指定ができます。
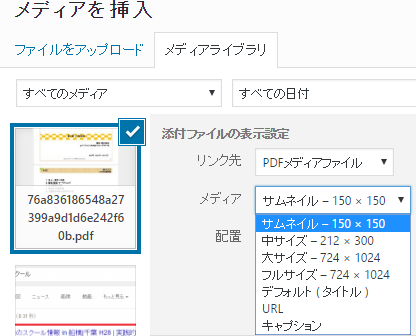
 こちらは、左側指定・サムネイルの大きさ指定で表示したものになります。
こちらは、左側指定・サムネイルの大きさ指定で表示したものになります。
サムネイルなので見にくいのですが、確かに画像リンクが出来上がっていて、画像をクリックすると、PDFダウンロードページが開きます。
Google Doc Embedder
1.機能と制限事項
こちらのプラグインが優れているのは、PDFのみではなく各種のファイルをそのまま表示できることです。
表示できるファイルの種類は下記のとおりです。
Adobe Acrobat (PDF)
Microsoft Word (DOC/DOCX*)
Microsoft PowerPoint (PPT/PPTX*)
Microsoft Excel (XLS/XLSX*)
TIFF Images (TIF, TIFF)
Apple Pages (PAGES)
Adobe Illustrator (AI)
Adobe Photoshop (PSD)
Autodesk AutoCad (DXF)
Scalable Vector Graphics (SVG)
PostScript (EPS/PS)
OpenType/TrueType Fonts (OTF, TTF)
XML Paper Specification (XPS)
Archive Files (ZIP/RAR)
2.プラグインのインストールと有効化
Google Doc Embedderをプラグインで検索し、インストールと有効化を行います。
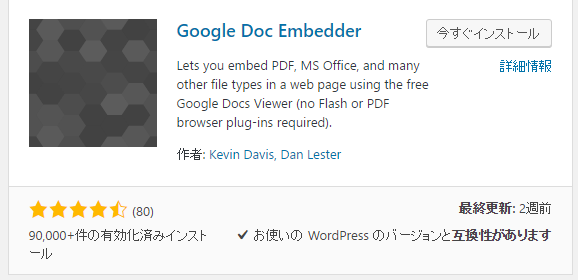
3.使用方法
1.設定の確認
設定 > GDE Settingで設定ができます。
サイズ、言語などあります。
注意事項は、上記に記載した「PDF Image Generator」と一緒に使用するときには、Advacedセッティングで「Insert shortcode from Media Library by default」をオフにしておかなければなりません。
こちらにチェックがついたままですと。Google Doc Embedderの方が有効になってしまいます。
2.使用方法
上記の設定にチェックを付けて、メディアから入れるとショートコードが生成され、自動的に埋め込みタイプになります。
あるいは、自分でショートコードを入れる形式になります。
[gview file="https://11html.com/wp-content/uploads/2016/10/PDF.pdf"]
下記が、PDFをそのままいれた形式のものです。
縦スクロールで、すべてのPDFを表示できます。
[gview file=”https://11html.com/wp-content/uploads/2016/10/PDF.pdf”]
更に、元のPPTファイルも埋め込んでみます。
クリック&ドロップで簡単に埋め込むことが可能です。
[gview file=”https://11html.com/wp-content/uploads/2016/10/PDF.pptx”]
まとめ
両方を同時に使うこともあまりないかと思います。
たとえば、PDFのライブラリを作成したいというような場合には、PDF Image Generatorを入れておくと便利です。
また、Google Doc Embedderでは、スライドやワード、エクセルをそのまま埋め込むことができます。大きなサイズのPDFやスライドなどを、以前紹介したslideshareを埋め込む方法で実施し、ちょっとしたPPTファイルなら、PDFに変換せずにPPTファイルの形式そのままでWORDPESSに埋め込むことも可能だと思います。
目的に合わせて使用すると、大変便利なPDF関連プラグインですので、ご活用いただければと思います。