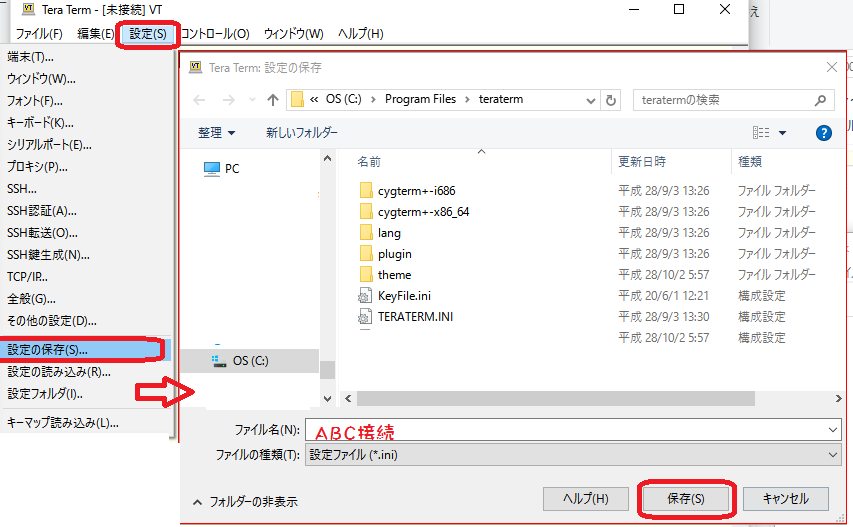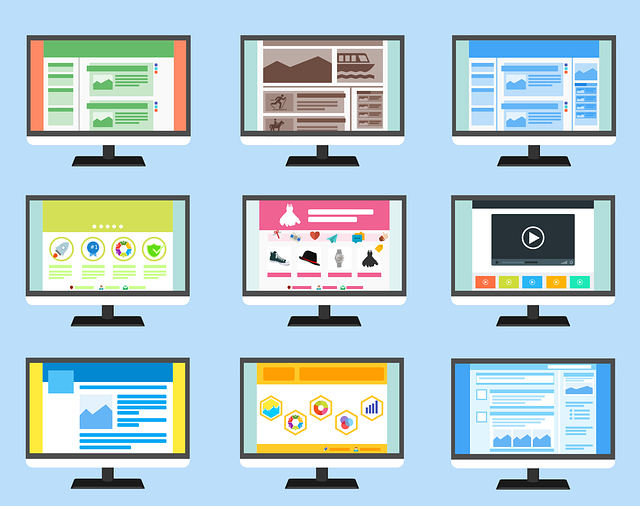
◎ XSERVERでWEBサイトを複数作成する場合や、ドメイン変更などで、以前のWordPressサイトでの設定をすべて引き継ぎたい場合
◎ Linuxコマンドで各種の設定をしたい場合
これらの作業を行うときに、SSH接続は必須になります。
通常、別サーバーであれば、FTPプログラムでPCにいったん落としたものを、再度、FTPでアップロードすることがありますが、XSERVERの同一サーバーであれば、SSH接続し、単純にサーバー内部でのファイルコピーで済ますことができます。
この作業を行うことで、PC<->サーバー間の無駄なデータ転送をすることなく済みますので、とても素早く作業をすることができます。
XSERVERの設定
参考サイト:SSHの設定/Xserverヘルプ
↑ ここでちょっとわかりにくい部分があったので、今回の記事にしています。
備忘録を兼ねてます。
1.管理画面でSSHをONにします。
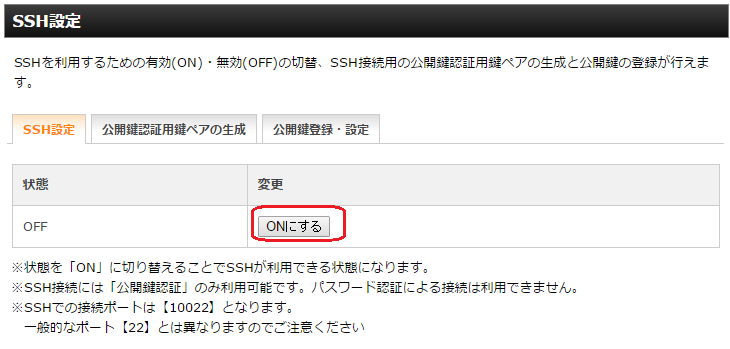
2.公開鍵認証用のカギペアの生成を行います。
生成 -> 確認画面と進みます。
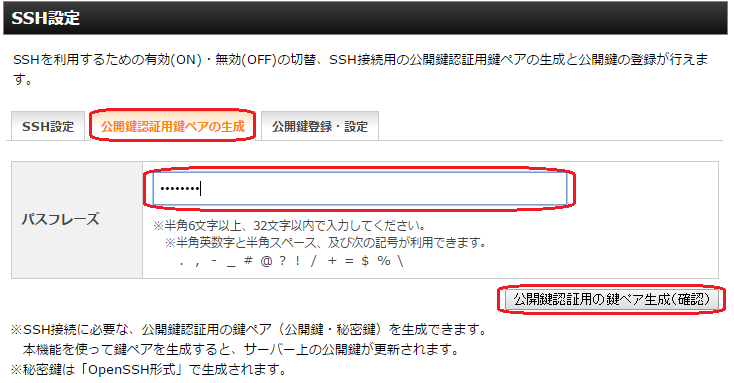
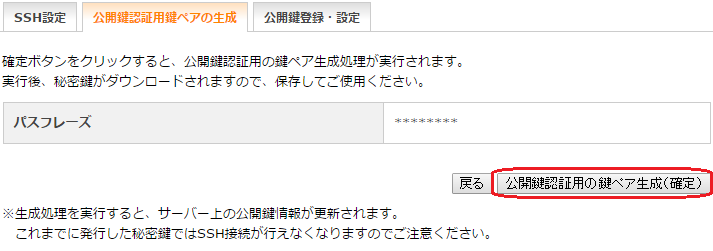
「公開鍵認証用の鍵ペア生成処理を実行しました」画面が表示され、自動的に自分のPC側で使う、「秘密鍵」がダウンロードされますので(ファイル名:[サーバーID].key)、わかりやすい場所に保管しておきます。
※ 基本的には PC > ダウンロードの場所にダウンロードされます。
3.その他、サーバー側で確認しておくべき部分
1)サーバーのホスト名
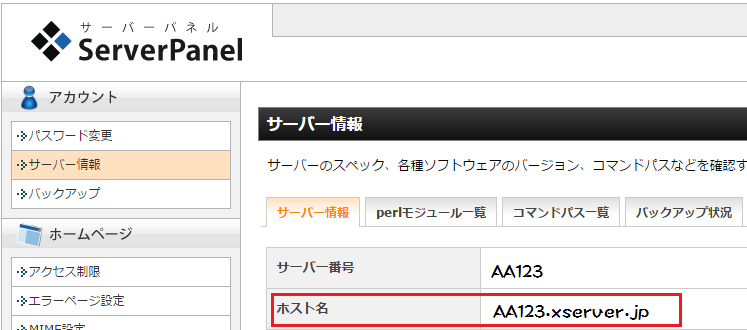
2)サーバーID
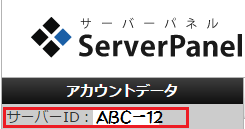
SSHクライアント(TeraTerm)の設定
TeraTermのダウンロードは下記のサイトから行えます。
https://osdn.jp/projects/ttssh2/releases/ OSDN
http://forest.watch.impress.co.jp/library/software/utf8teraterm/ 窓の杜
1.SSH基本設定
TeraTermを開いたら、[設定]->SSH認証 に行きます。
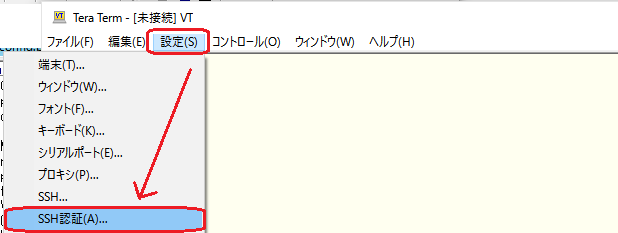
設定画面が開いたら、RSA/DSA/ECDSA/ED25519鍵を使う を選択します。
次に、その横の[秘密鍵(K)]をクリックします。
クリックして開いた外面で、自動でダウンロードされた「秘密鍵」をクリックして[開く]で決定します。
※ ファイルがみつかいやすいように「すべてのファイル」で「秘密鍵」を表示します。
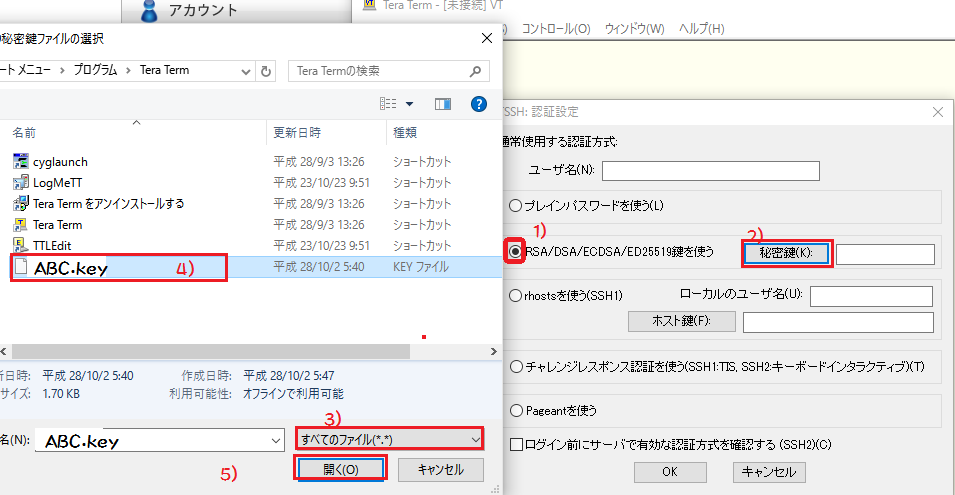
2.接続の設定
1.新しい接続
ファイル -> 新しい接続 を選択します。
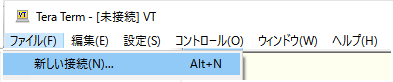
2.ホスト設定
出てきた画面で、あらかじめメモ(確認)しておいた、ホスト名を入力します。
TCPポート番号は「10022」を入力します。
SSHにチェックされていることを確認したら、OKボタンをクリックします。
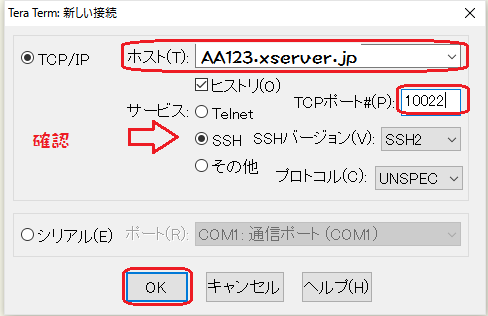
3.認証情報の入力
上記でOKをクリックした後に開く、SSH認証の画面で認証情報を入れます。
サーバー管理画面で確認した、サーバーIDをユーザー名に入力します。
パスフレーズは、自分で設定したパスフレーズを入力します。
OKをクリックすると接続されます。
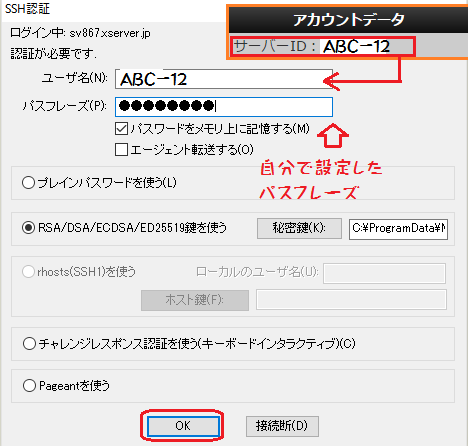
これで、無事にSSH接続できました。
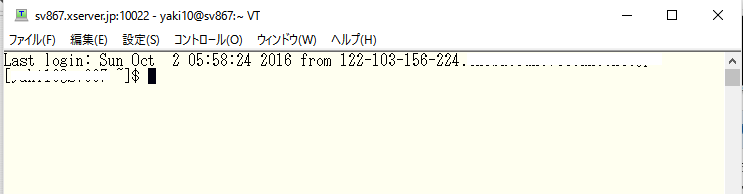
ちなみにWordPress関連ファイルをCOPYするのは、こんなコマンドです。
cp -R -a ./AAA.net/public_html/wp-admin/ ./BBB/public_html/itkeiei/
4.設定を保存しておくと、次回から便利です。