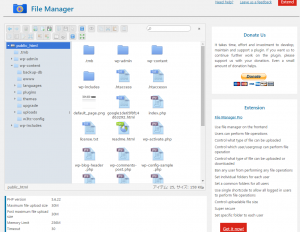WordPressを使用していても、.htaccessファイルや、wp-config.php、子テーマの作成、CSSファイルなどなどファイルの編集やアップロード、ダウンロードがたまに必要です。これまではFTPソフトを入れて、設定して・・・としていましたが、実はそれに変わる非常に便利なプラグインがFile Managerです。

File Managerとは?
File Managerはwordpressのプラグインですが、ファイルに関する操作、アップロード、ダウンロード、COPY、貼付け、切りとり、削除はもちろんのこと、編集・圧縮・リネーム・ソート・フォルダ作成・リスト表示・・と、通常デスクトップのフォルダやファイルに行う処理のほとんどをオンラインで行うことができます。
今までFTPソフトを使用して行っていたファイルのアップロード、ダウンロードができますので、たとえばサーバーのFTP情報を知らなくてもファイルのアップロード・ダウンロードができることになります。
また、テキストファイルやPHPファイルの編集機能もついていますので、ちょっとした修正であればわざわざダウンロードしなくてもできてしまいます。
File Managerのインストールと設定
プラグインの「新規追加」で「File Manager」を検索します。そうすると、本日の段階で2つのプラグインが表示されます。
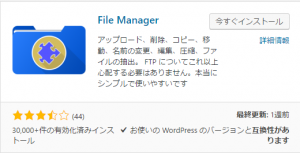
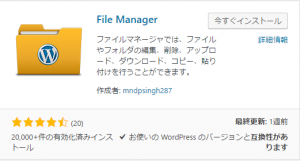
実はどちらのファイルマネージャも、かなり似たような機能を持っています。
ですので、両方をインストール・有効化してみて、お好みのインターフェースで選択してもよいかと思います。
今回は最初の方に表示したプラグインを説明します。が、他のサイトで2番目のものも使用していますので、どっちもどっちです(^^)
有効化すると、WordPress管理画面の左側にメニューとして登場します。
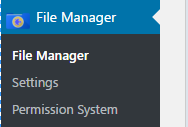
先にSettingします。と言っても難しいセッティングはまったくなく、URLを表示するかどうかと、Select Languageで言語を選択するだけです。必要な選択をしたら、Save(保存)しておきます。

File Managerの使用方法

使用方法は、アイコンにマウスを持っていくと機能が表示されますので、きっと直観的に使用できます。
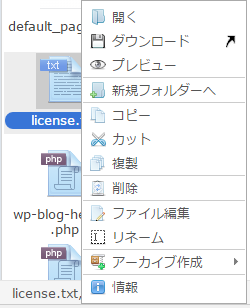
また、ファイルを選択して、マウス右ボタンでクリックすると、ファイルに対する操作が一覧で出ます。通常のファイルシステムを使用しているかのうような操作感です。
これを見ると、おおよその機能も把握できるかと思います。
ファイルそのものについては、右の一覧が使用できます。
また、複数ファイルの選択も可能です。
複数ファイルのダウンロード、コピー、削除、アーカイブ(圧縮)ファイル作成などが、簡単に実施できます。
ファイルの情報も細かく表示されます。
ファイルのアップロードについては、ドラッグアンドドロップ・・・つまりマウスでファイルマネージャ内に持っていくだけでアップロードができます。
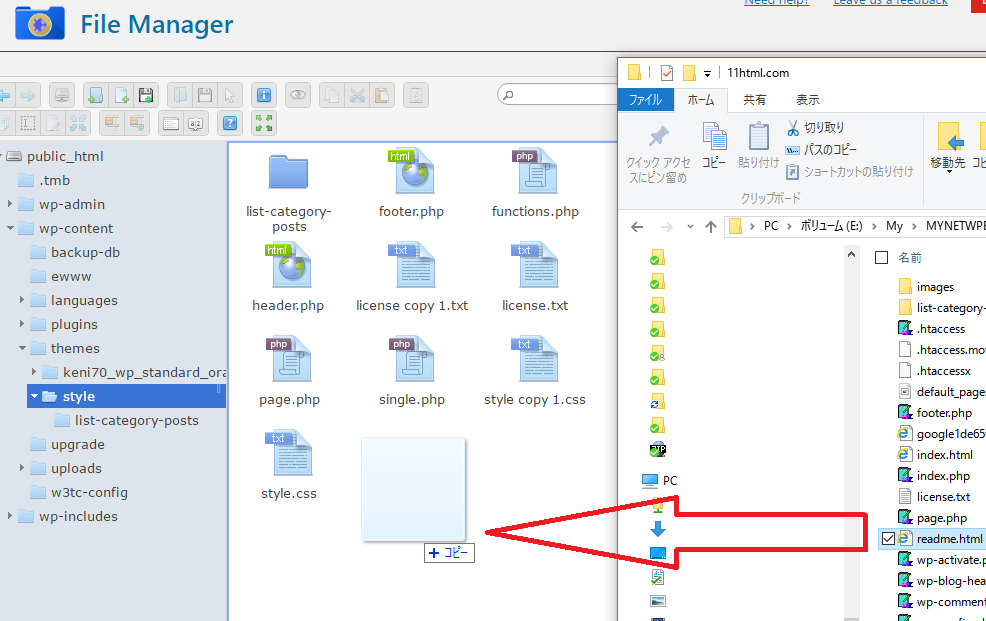
また、ファイル検索機能は、フォルダー全体を検索できますので、該当ファイルを探したい時などは便利に使えそうです。
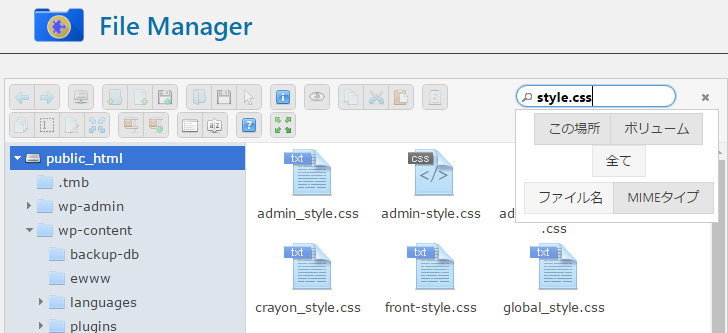
是非、ファイルマネージャを試してみてください。
きっと、気に入ること間違いなしです。