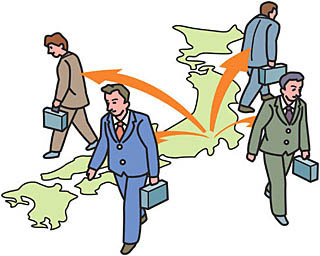 シーサーブログを立ち上げて、記事投稿をしても外部にそれを通知しなければ、なかなかアクセスも集まりません。また、アクセス解析などの設定も必要です。
シーサーブログを立ち上げて、記事投稿をしても外部にそれを通知しなければ、なかなかアクセスも集まりません。また、アクセス解析などの設定も必要です。
シーサー独自の分析もあるのですが、それよりもキチンとした分析ツールの設定をしておくことが必要です。
できれば、ブログの更新情報を色々な所に知らせて、アクセスを集める必要があります。
facebook,twitter連携
SNSへの連携は、アクセスアップに有効です。また、公式fbページなどを作成しておき、そこに記事投稿することも可能です。その際は、設定 > 外部連携の部分でTwitterとの連携や、facebookとの連携の設定を行ないます。
設定を行なっても、自動で投稿はされないので、安心してください。
必要な記事だけ、SNSへの自動投稿が可能になります。
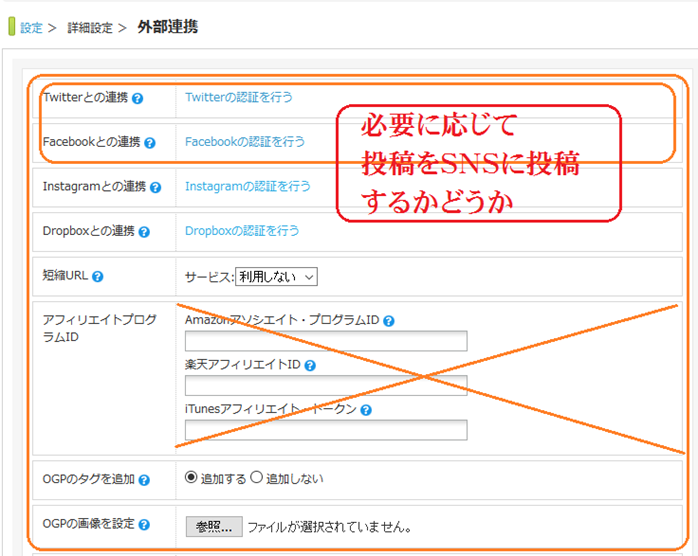
google Analytics
https://www.google.com/intl/ja_jp/analytics/
googleの分析ツールです。
シーサーブログにも分析機能はあるのですが、イマイチ、google分析と数値が合わないことが多々あります。今後、複数ブログ運営や、独自サイト運営をする際に「統一」「共通」の指標が必要になりますので、その指標としてgoogle分析ツールの設定をしておくことをお薦めします。
googleアカウントの設定や、Analyticsへの入り方は割愛します。
こちらも御参照ください:06 賢威|WordPress Google Analytics(アナリティクス)設置
(検索すると出てくるので)
最初に新しいプロパティを設定します。
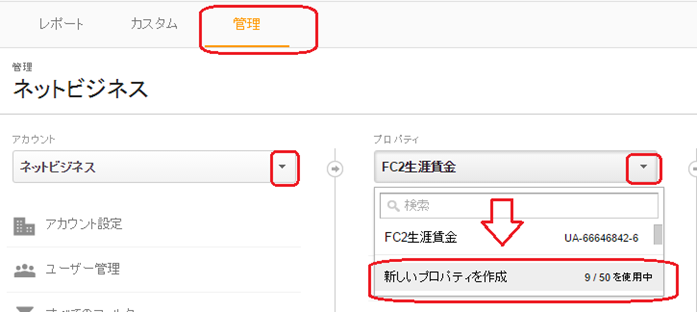
この新規設定の中で、まずは、ウェブサイトの名称(管理名称)、URL、タイムゾーンの設定を行ないます。
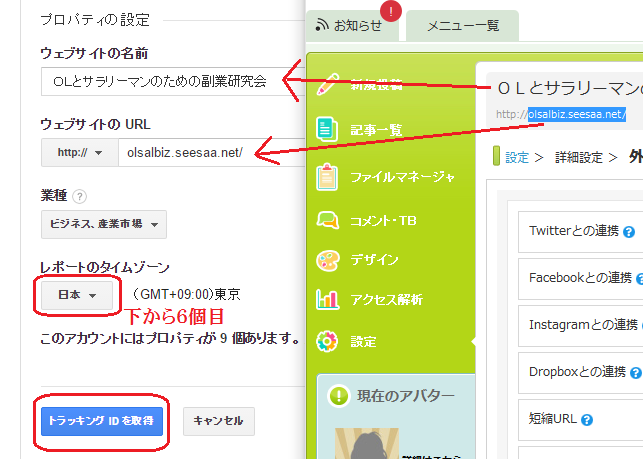
シーサーへのAnalitycs設定
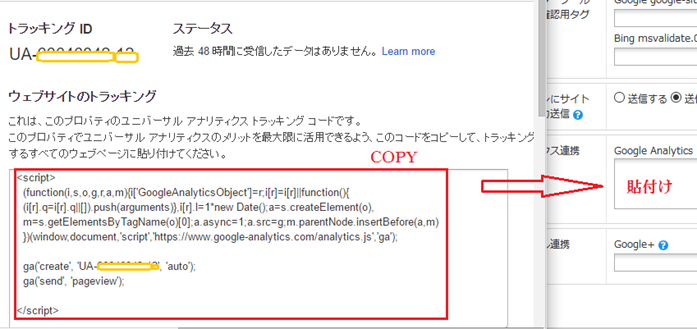
<script>から</script>までをCOPYして
シーサーの 設定 > 外部連携 > アナリティクス連携
Google Analytics トラッキングコード 欄に 貼付けます。
* ワンポイントアドバイス(Windows)
1.COPYしたい文字を選択したら(大概は Ctrlキー を押しながら A Ctrl+A と記載でその箇所が飯店状態になります。)
2.Ctrlキーを押しながらCを押します Ctrl+C でクリップボードにCOPYされます。
3.貼付けたい場所でCtrlキーを押しながらVを押します Ctrl+Vで貼付できます。
シーサーへのWebマスターツール(Search Console)設定
基本的なWEBマスターツールの設定は、こちら 05 賢威|WordPress Google Webマスターツール をご覧ください。
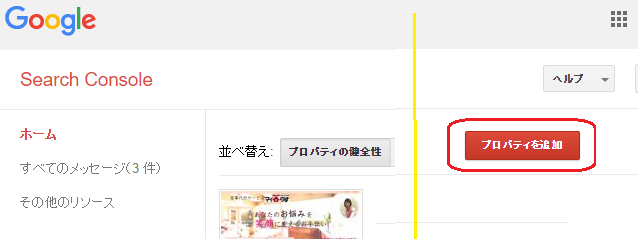
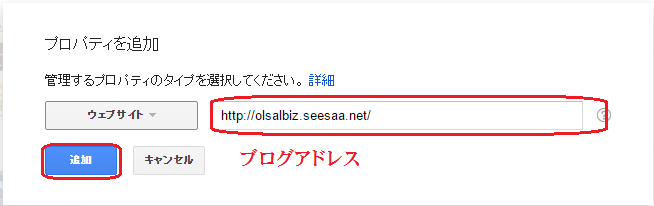
所有者の認証で 「別の方法」「HTMLタグ」をクリックします。
そこに meta name = と言う記述が出てきます。
その中のcontent=” この間の文字列をCOPY ” して
シーサーの 設定 > 外部連携 > ウェブマスターツール向け所有権確認用タグの部分に貼付けます。
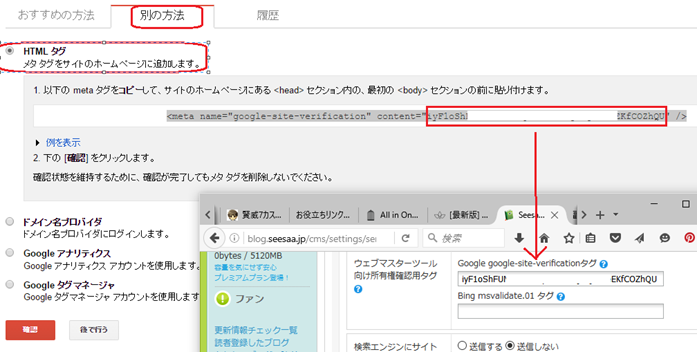
シーサーで保存してから、サーチコンソールに戻り [確認]ボタンをクリックします。
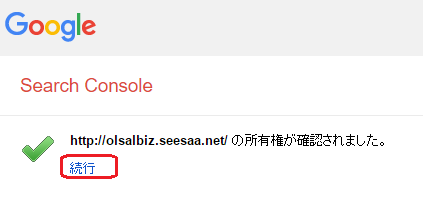
と表示されます。
最後にサイトマップの送信をしておきます。
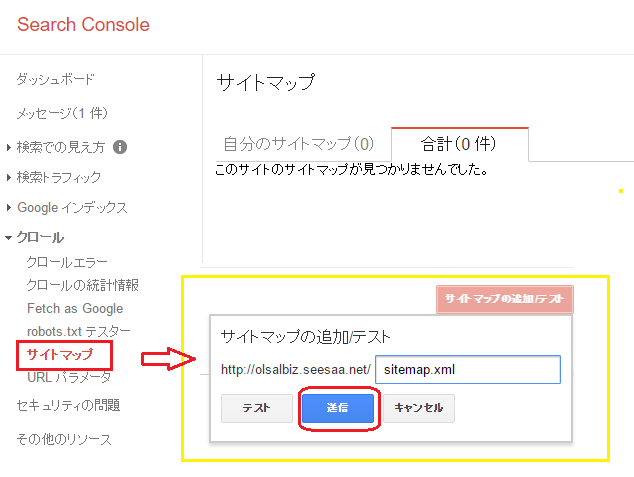
シーサーブログを検索エンジンに登録する設定
ブログで記載した事項を、検索エンジンからの検索に表示させるには、下記の設定をしておきます。
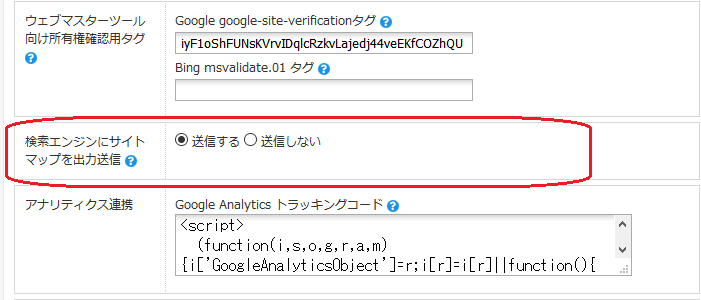
以上で、ブログのGoogle関連設定は終了です。
WordPressをメインブログにして、同一内容をブログに記載する場合
こちらをまずお読みの上、理解してからの設定をお願いします。
無料ブログとWordPressの使い方
上記の検索エンジンにサイトマップを出力送信を 「送信しない」に設定しておきます。
また、念のため下記の設定をしておきます。
デザイン > デザイン設定 > 自分の選択しているデザインをクリック
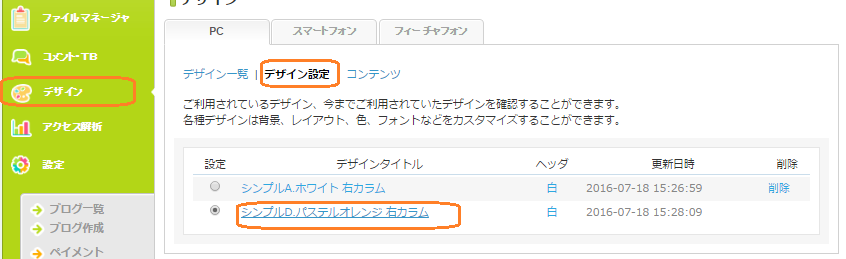
こちらの形式なら HTMLの追加をクリック
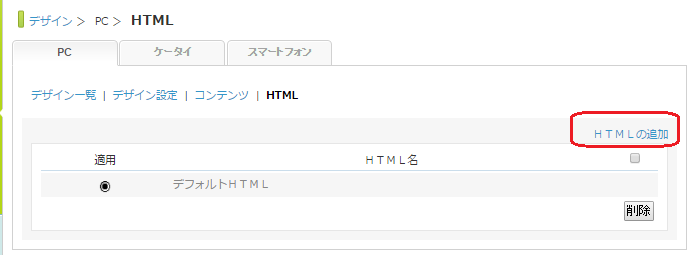
HTML編集をクリックして <head>の中に下記を記載して保存しておきます。
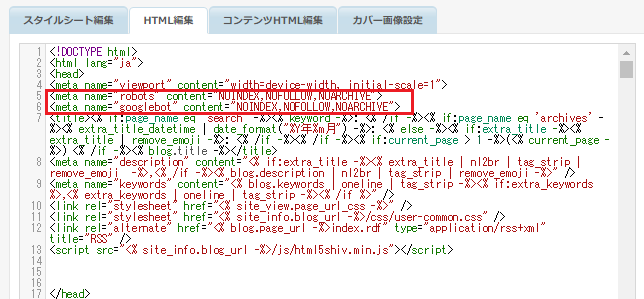
追加の場合はHTML名にわかりやすい名称を入れて、保存します。


その後作成したデザインを選択しておきます。
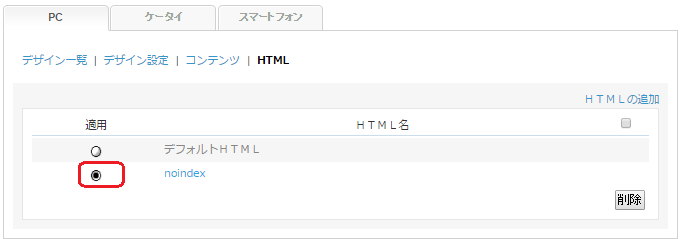
この設定をすることで、シーサーブログは検索エンジンからは隠れて、WordPressが検索エンジンに出現、シーサーブログは、ブログ内検索やカテゴリのみで、表示されるようになります。